Do you want to install Windows 11? You only need a USB stick of 8 GB or more, and we will tell you how to create your Windows 11 bootable USB in 2 different methods, choose the one you like the most!
Method 1: Using Media Creation Tool
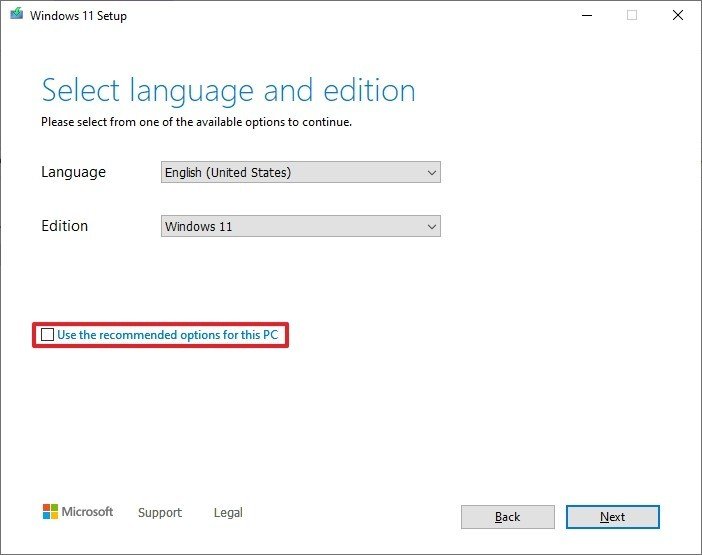
For those who do not know this tool, it is a tool that Microsoft provides to download Windows and install it directly on our pendrive to create a bootable USB in Windows 11. We can download it from the official Microsoft website and the steps are super simple because there is no need to install any program.
- Within the Microsoft website, you have to choose «Create Windows 11 Installation Media «. You download it.
- After the downloaded file has run, the Media Creation Tool wizard will start.
- The steps are very simple, first you will get the version you are going to install (don’t worry, then you can install the version you want in the wizard).
- Now, we will select USB flash drive, and then we will choose the pendrive, HDD or external SSD you want. You will lose all the existing files on the drive where you are going to create the Windows 11 bootable USB, remember that!
- It will be downloaded and installed on the pendrive and will notify us that the process has finished.
Tell you that I have experienced some slowness using this method, and much of the “fault” is in using a USB port and a pendrive that has the USB 3.0 interface or higher. With a good fiber optic (or any good connection) it usually takes between 10-20 minutes, although I have taken less time doing method 2, it will depend on each case!
Method 2: download the Windows 11 ISO and create bootable USB
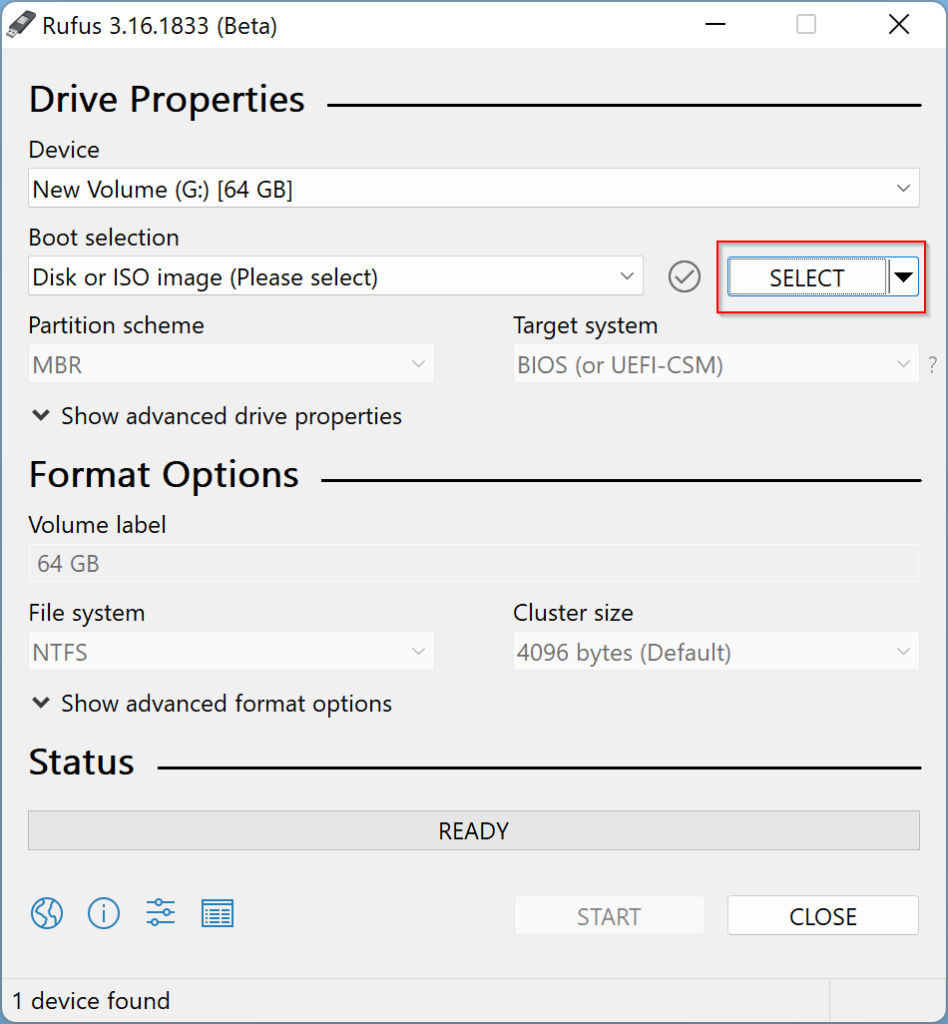
With this method we achieve the same, but it is more laborious for those who do not know much about computer science. In this case, we will have to download the Rufus program, which is free and does not require installation, being a mere executable.
However, we will also have to download the Windows 11 image , which can be downloaded from the same Microsoft website . Let’s go with the steps:
- Click on the option that says ” Download Windows 11 Disk Image (ISO)”.
- You will have to select the language in which you want to download the ISO image; After confirming, you will download a large file of about 5.1 GB. If you have a good connection, it will download right away.
- We execute Rufus, and we will have to choose the device (USB pen drive or whatever you are going to use) and we give “SELECT ” to find the Windows 11 ISO.
- In “File system” I recommend choosing NTFS.
- Now, you give Start, the pendrive will also be formatted!
- Once finished, we will have to ready this method on how to create a bootable USB for Windows 11, to install it!
How to install Windows 11 from USB
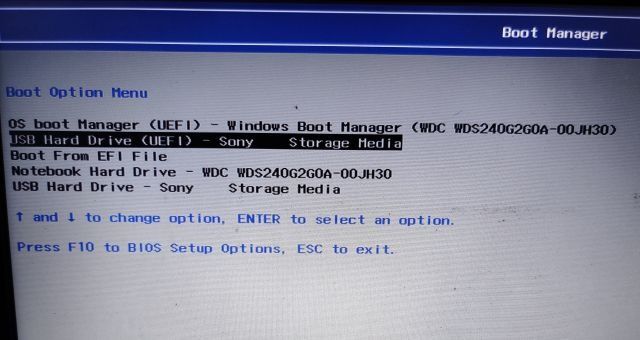
Now to install Windows 11 from the USB that we have made bootable, right? The procedure is simple and is summarized in the following:
- We restart the PC, and we are going to notice a lot when the image of the manufacturer of the equipment or of the motherboard comes out. Here it is necessary to press a key (or several) to access the BIOS, so pay attention to when the logo of the brand or manufacturer appears because they will specify which key we have to press to go to the BIOS or to “boot” which is choosing boot priority.
- We can do 2 things : access only the boot menu or access the BIOS. In both ways we can change the boot priority.
- For example, on my MSI board I press the «DELETE» key, and it gets into the BIOS, but if I press F9 it accesses the boot menu.
Configure UEFI BIOS to boot from USB :
- We will see a basic interface that is organized in tabs, having a “boot ” call. The Boot Option No. 1 is the drive from which the system starts, press “Enter” and select our flash drive or external drive that bootable have done.
- Once changed, you go to “Exit” and press Enter the option “Save & Restart ” or “Save changes & restart”, it is usually like this. It is true that there are plates that say “Save & Exit”; basically, it is about saving the changes and restarting the PC so that it boots from the USB
In more basic laptops or with a slightly outdated BIOS, something like this may appear:
Change priority in boot menu:
- We will not enter the BIOS formally speaking, but a small menu that opens when pressing a certain key when the famous image of the manufacturer / brand appears. It is usually a concise menu and basically allows us to choose from which devices we want to boot.
- We will do as before: choose the bootable USB of Windows 11.
We will have finished everything. To accompany you in the process, we recommend that you read our complete guide to Install Windows 11. In it, our colleague José photographs each step that is taken when installing Windows 11, as what you should take into account before install this operating system.



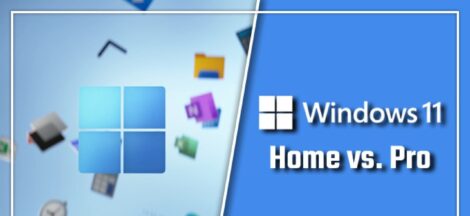
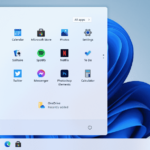 How to change the Windows 11 dock icons to center or left!
How to change the Windows 11 dock icons to center or left!